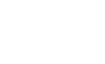Blogging is passion for some bloggers, but blogging can provide you a platform to express yourself and also share your thoughts and lifestyle. A niche blog can also make few extra bucks for you. Those who blogs regularly must be taking advantage of this excellent phenomenon. Bloggers know how hard it is to setup a niche blog and attract more and more loyal readers. Its a testing time for you, posting regularly but very low traffic and page-views are not as per expected. Here, Most of buddies stop blogging or else quit. But they forget "No Pain-No Gain".


If you are a regular blogger you can ask yourself, how can i improve my page-views? There are lots of possible solutions for this. But the most important is building links inside yourblog to other related articles, So the visitor can find few extra information on related topic and hence visit few more related posts means more page-views. I am also looking for the same and finally I found a way to add related post links under every blog post with thumbnails. In this article we will see How to Add Related Post Widget to Blogger?
Benefits of Related Post Widget: • Utilize Pat Articles: With related post widget, you can utilize your pat articles with relatednew articles.
• Increase Page-views: related post widget may help you to increase your page views.
• Keep Readers Engaged: You can keep your traffic rotating to different pages and readers will engage on your blog
Linkwithin provides you with related post widget with thumbnails under every post.

Step By Step Manual
Step 1: Go to Linkwithin Homepage.
Step 2: On the right side you will see a form asking your Email, Blog Url, Platform (Blogger, WordPress etc.) so on.

Step 3: Feel in the appropriate values and hit get widget button.
Step 4: New Window opens with your blogging platform page asking your permission toadd widget (in this case blogger add page element).Select a blog if you have more than one, then click on Add Widget.

Step 5: (Optional) For better performance, Drag and Drop the LinkWithin box under the "Blog Posts" box.

Click on Save.

And you're done! The widget should now appear on your blog.
Benefits of Related Post Widget: • Utilize Pat Articles: With related post widget, you can utilize your pat articles with relatednew articles.
• Increase Page-views: related post widget may help you to increase your page views.
• Keep Readers Engaged: You can keep your traffic rotating to different pages and readers will engage on your blog
Linkwithin provides you with related post widget with thumbnails under every post.

Step By Step Manual
Step 1: Go to Linkwithin Homepage.
Step 2: On the right side you will see a form asking your Email, Blog Url, Platform (Blogger, WordPress etc.) so on.

Step 3: Feel in the appropriate values and hit get widget button.
Step 4: New Window opens with your blogging platform page asking your permission toadd widget (in this case blogger add page element).Select a blog if you have more than one, then click on Add Widget.

Step 5: (Optional) For better performance, Drag and Drop the LinkWithin box under the "Blog Posts" box.

Click on Save.

And you're done! The widget should now appear on your blog.