From Windows 95 to Windows Vista, every version of the operating system has incorporated some kind of function to increase or decrease the size of the Start Menu to accommodate the number of program and application shortcuts on the menu.
However, starting with Windows 7, Microsoft changed the Start Menu to be more static. When you click on All Programs, the part of the Start Menu that displays all of your program shortcuts stays the same size as the size of the Start Menu when you first click on it.
If you have more program or folder shortcuts than the current size of the Start Menu can hold, you have to use a scrollbar or the scroll wheel on your mouse to access some of the shortcuts.

If you don’t have a lot of shortcuts on your All Programs menu because you don’t have many programs installed on your computer, you may not even have realized that Microsoft moved to a scrollbar rather than expanding menu system to access program shortcuts.
You do have the option of typing in the name of the program you want to run but it is inconvenient to click on the Start orb with your mouse and then have to relocate your hand to the keyboard just to open a program. This kind of defeats the purpose of having quick access to the Start Menu in the first place.
Short of making your Windows 7 Start Menu function like Windows XP, there is a somewhat clunky fix to help you access you program shortcuts more quickly by removing the scrollbar. Read on to learn how.
Remove the Scrollbar from the Windows 7 Start Menu
When you first click on the Start Menu, Windows 7 lists several shortcuts depending on your settings. It may display shortcuts to recently-used files or it may list shortcut to often-used programs. Whatever the case, the size of the Start Menu changes to accommodate the number of these shortcuts.
You can use this to your advantage by forcing the Start Menu to be bigger than it normally would be. You do this by permanently pinning shortcuts directly to the Start Menu.
To pin a shortcut to the Start Menu, begin by clicking on Start>All Programs and locating a program you use often. For our purposes, we will pin the Windows calculator to the Start Menu. Click on Accessories and right click on Calculator and choose Pin To Start Menu from the menu that pops up.

Notice that when you now click on the Start Menu, there is a shortcut to the calculator right on the Start Menu. Keep doing this for various programs until you have about ten or so shortcuts pinned to the Start Menu.
You’ll see that each time you add a shortcut to the Start Menu in this way, it grows in size, You can stop when you click on Start>All Programs and a scroll bar is no longer needed to see all of your program and folder shortcuts.
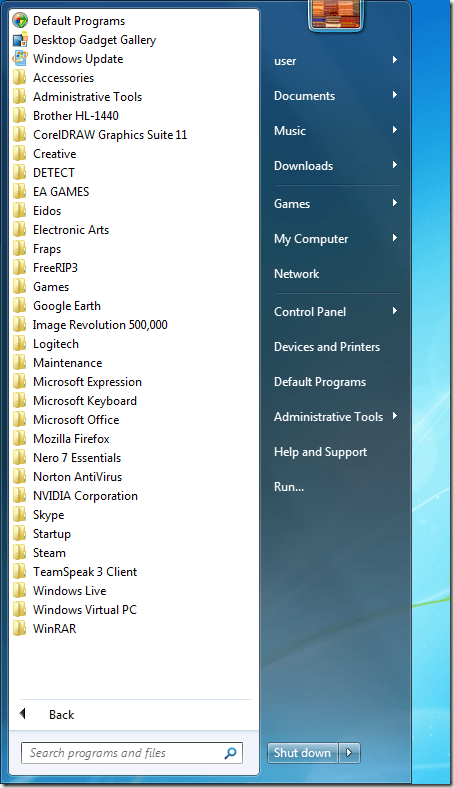
Granted, this is not an elegant solution to the problem of having a scrollbar appear on the All Programs menu. However, it does remove the need for a scrollbar to be there in the first place.







