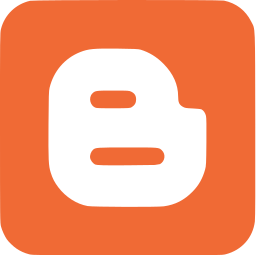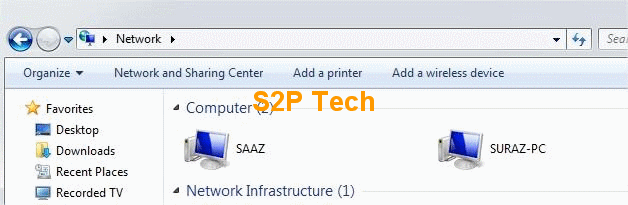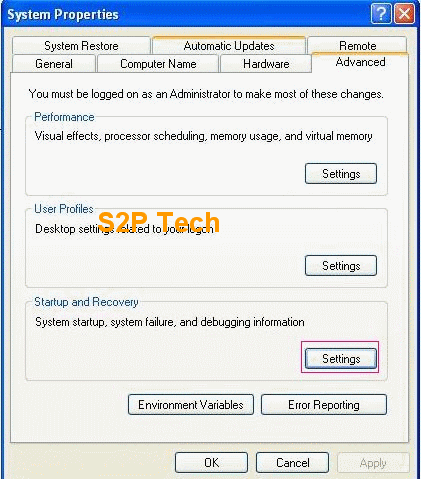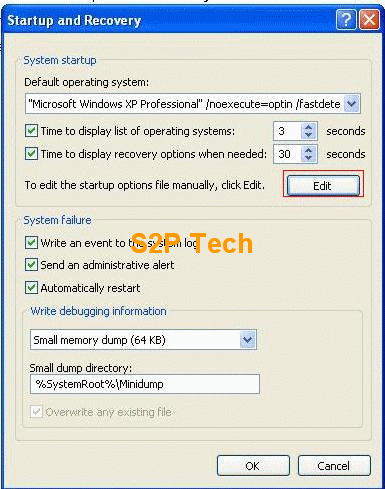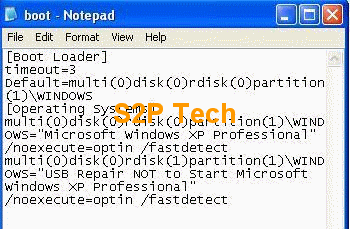Hi All, In this article I will let you know about some awesome computer tips and tricks. If you want to learn something new and exciting then please keep reading :)
1) Use Monoface to make funny faces and have fun. Go to Monoface and create faces by just clicking on it . Don't blame me if you freak out of yourself at the 1st time
2) Multiple user login in yahoo Massager without any software or patch: You can login to to yahoo messenger with multiple user ID without any software or patch. You just have to do a simple Task. First click Start menu and then click run, then type regedit and then press enter. A box will appear now from the box navigate HKEY_CURRENT_USER , then from the list select SOFTWARE , then from the software select YAHOO , then from Yahoo select PAGER , then from Pager select TEST. Now right click on the TEST and then click Dword value. In the right side you will notice a new folder appears, Rename it as Plural. Then double click it then select decimal and give the value 1 in the value box and click OK. That's it now try to login in yahoo messenger with multiple ID. (you will find this tricks as the most useful trick )
3) Watch Star wars Movie in your PC : Do you know you can watch Star wars Text movie from your computer. To watch it click the start button then click Run . Type telnet in run. You will find DOS black screen. in the black screen of Dos , type o and click enter and again typetowel.blinkenlights.nl and click enter . That's it, the text movie will begin, wait for few seconds and enjoy it . :)
4) Watch Videos on megavideo without any time limit: We often get annoyed when we watch an online movie in Megavideo and suddenly after 72 minutes it interrupts. To avoid this problem first copy the video link of megavideo and then Click here . Then past the link to this website and enjoy the movie without any interruption.
5.Make an invisible Folder: In my previous Hubs i have told you how to make a folder without any names. Now i am going to show you how to make a complete invisible folder to your desktop. You can surprise people by doing this trick. At first you have to make the folder without any name. So first the folder then right click and click rename , remove the name (by backspace or delete button) , hold in that position. Be sure your numlock is on, if not then make it on. Now press and hold ALT button and type 0160 (remember you must have to hold ALT button and typw the code from the num pad must, it won't appear in the screen) . When you complete typing the code, release ALT and press enter . you will see a folder without no name. At first try it will be difficult for you to acquire the whole tricks but eventually you will get it right. So try , apology if i failed to make you understand .
Now the second part is easy, you just have to make the folder invisible. To do that select the folder, right click go to properties , click customize , then click Change icon and then you will find many icons available, slowly search for a icon that doesn't show, i mean an invisible icon totally blank, select and then apply .
Thats it, The invisible folder is ready, You can also make it invisible without removing the name. Then only name will appear without the folder
6. On-Screen Keyboard: Ohk this is the most simple trick, in fact it is not a trick. It's for those who yet hasn't heard about it. Sometimes you may need to type something urgently but if you found that your keyboard is not working what you will do? You simple just click Start, then clickall programs , then accessories , then accessibility and then click on-screen key board . Thats it, you can type through the mouse only.
7.Create Shutdown,log off, or hibernate shortcut key: Sometimes we get too lazy and we need some easier way to do our work. Lets create shortcut key to shutdown our computers. At first right click on your desktop free space then click new and select shortcut. A box will appear and type the following word exactly shutdown -r -t 0 . then click ok. A new shortcut folder will be created and you can shut down your computer immediately . For log off or stand by copy the following :
Restart: shutdown -r -t 0
Logoff: shutdown -l -t 0
Hibernate: rundll32.exe PowrProf.dll, SetSuspendState Hibernate