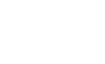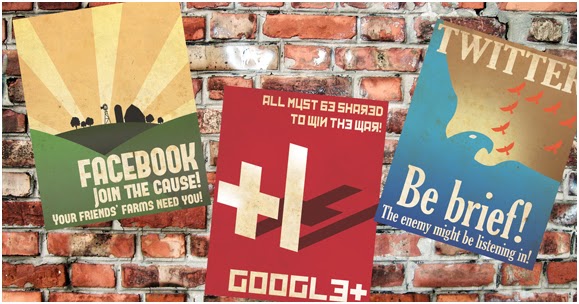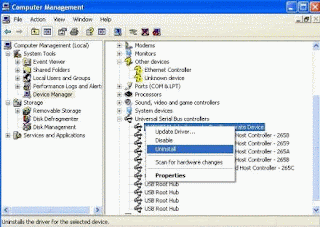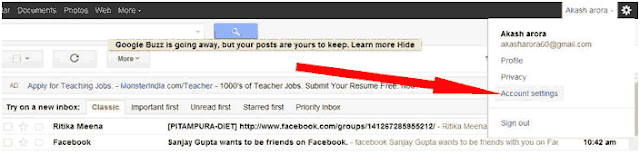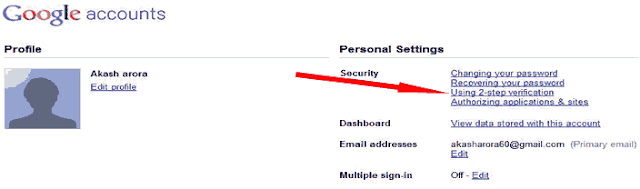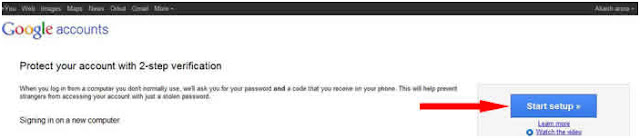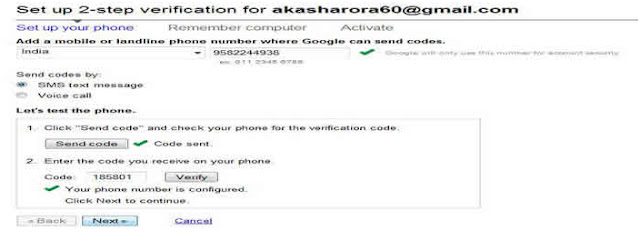There are many different tags you can use to include specific pieces of data in your template. They will all be formatted as<data:name/> or <data:name1.name2/>, where name is the name of the particular piece of data you want to use. In the name1.name2 example, name2 is a particular item within a set of data called name1, e.g. photo.url.
This is a master list of all such available data. It is divided into sections by page element, because different types of widgets use different data.
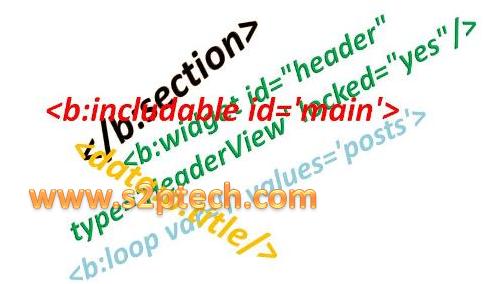
Globally Available Data
This information applies to the entire page, so you can use it anywhere, unlike other data which can only be used in a specific widget. These should be referenced as part of the overall "blog" data, e.g. as <data:blog.title/>, etc.
Page Header
This is a simple widget with just two pieces of data. They can be referenced simply as<data:title/> and <data:description/>.
Blog Posts
This is the central part of any blog, and the most complex. You should definitely consider simply making modifications to one of the default templates before writing a blog posts widget from scratch. But however you want to do it, here's all the data available in this widget.
• feedLinks: A list of feeds for this page. On the main page, this will contain the main blog feeds; on item pages, this will also contain comments feeds. Each item in this list contains the following:
o url: The feed URL.
o name: The feed name (i.e. 'Posts' or 'Comments').
o feedType: The type of feed (Atom or RSS).
o mimeType: The mime type of the feed.
• olderPageUrl: If there are older posts than the ones on the current page, this is a URL to those posts. Context-sensitive for page type. (Not all pages will have this link.)
• olderPageTitle: Title of the link to the older page of posts.
• newerPageUrl: The newer equivalent of olderPageUrl.
• newerPageTitle: The newer equivalent of olderPageTitle.
• commentLabel: The phrase to use to show the number of comments, e.g. "comments."
• authorLabel: The phrase to use to indicate who wrote the post, e.g. "posted by."
• timestampLabel: The phrase to use to indicate when the post was written, e.g. "posted at."
• postLabelsLabel: Phrase to introduce the list of post labels, e.g. "labels for this post."
• backlinksLabel: Phrase to describe backlinks to this post, e.g. "links to this post."
• posts: A list of all posts for this page. Each post contains the following:
o dateHeader: The date of this post, only present if this is the first post in the list that was posted on this day.
o id: The numeric post ID.
o title: The post's title.
o body: The content of the post.
o author: The display name of the post author.
o url: The permalink of this post.
o timestamp: The post's timestamp. Unlike dateHeader, this exists for every post.
o labels: The list of the post's labels. Each label contains the following:
name: The label text.
url: The URL of the page that lists all posts in this blog with this label.
isLast: True or false. Whether this label is the last one in the list (useful for placing commas).
o allowComments: 'True' if this post allows comments.
o numComments: The number of comments on this post.
o showBacklinks: Whether to show backlinks for this post.
o numBacklinks: Number of backlinks for this post.
o addCommentUrl: The URL of the 'add a comment' form for this post.
o emailPostUrl: The URL of the 'email this post' form for this post.
o editUrl: The URL of the edit form for this post.
o feedLinks: A list of feeds specific to this post. (This is different from the overall blog feedLinks, as it may contain a feed for the post's comments, for instance.) Each contains the following:
url: The feed URL.
name: The feed name (e.g. 'Posts' or 'Comments').
feedType: The type of feed (Atom or RSS).
mimeType: The mime type of the feed.
o comments: A list of all comments for this post (on item pages only). Each contains the following:
id: The numeric ID of the comment.
body: The body of the comment.
timestamp: The time the comment was created.
author: The display name of the comment's author, or 'Anonymous'.
authorUrl: URL of the comment author's profile, if the comment is not anonymous.
deleteUrl: The URL for deleting this comment.
isDeleted: Whether this comment has been deleted. (The text of deleted comments is replaced with a placeholder.)
.
Blog Archives
The different styles provided here are for the different default options on the Page Elements tab. If you're designing a new version, it's easiest to use 'FLAT' as the style, and then manipulate the rest of the data as desired.
• title: The title of the widget.
• style: One of 'MENU', 'FLAT', or 'HIERARCHY'.
• data: A list of each archive unit, each of which contains:
o name: The name of this archive interval, e.g. "August 2006."
o url: The link to the page containing posts from this interval.
o post-count: How many posts there are in this interval.
.
Profile Widget
For a blog with a single author, the profile widget contains the following information. Note that to access different parts of the photo data, you'll use notation such as<data:photo.url/>.
• title: The title of the widget.
• userUrl: The author's profile URL.
• location: The location from the author's profile.
• aboutme: The "About Me" information from the profile.
• displayname: The author's display name.
• photo: The user's profile photo, made up of the following:
o url: The photo URL.
o width: The photo's width, in pixels.
o height: The photo's height, in pixels.
o alt: The "alt" text for the photo.
On team blogs, the profile widget contains less information about more authors, as follows.
• title: The title of the widget.
• authors: The list of all authors, each of which contains the following:
o displayname: The author's display name.
o userURL: The author's profile URL.
If you want to design your template to handle both single- and multiple-author blogs, you can use the data:team variable to distinguish between the two cases. E.g. <b:if cond='data:team=="true"'> (display multiple authors) </b:if>
.
Text / HTML / JavaScript Widget
The Text widget and the HTML/JavaScript widget work the same way and have the same two pieces of data.
• title: The widget's title.
• content: The content of the widget.
.
Feed Widget
A feed widget's content is dynamically loaded using Google AJAX API after blog is rendered in a browser. It can be styled only using CSS.
• title: The widget's title.
• feedUrl: The URL of the feed.
.
Picture Widget
A picture widget contains a single image, and provides all the relevant data for that image.
• title: The title of the widget.
• sourceUrl: The URL of the image.
• width: The image's width, in pixels.
• height: The image's height, in pixels.
• caption: The image caption.
.
Labels Widget
The labels widget includes a list of all labels that are in use on the blog.
• title: The widget title.
• labels: The list of labels, each of which contains:
o name: The text of the label.
o count: How many posts have this label.
o url: A link to a page displaying posts with this label.
.
List Widget
The simplest form of a list. Each item is just a single piece of text, without any different types of data within it.
• title: The widget title.
• items: The list of items.
.
Link List Widget
A slightly fancier list, where each item has two parts to it: the text and the link.
• title: The widget title.
• links: The list of links, each of which contains:
o name: The link's text.
o target: The link's URL.
.
Logo Widget
It doesn't get any simpler than this one. Just one piece of data here.
• fullButton: The URL of the Blogger button you've selected
This is a master list of all such available data. It is divided into sections by page element, because different types of widgets use different data.
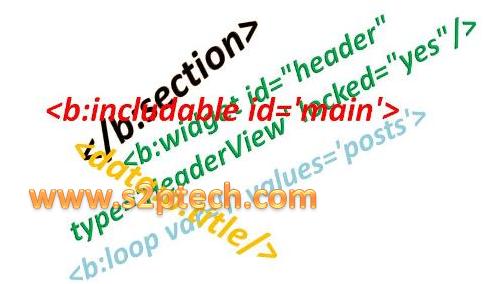
Globally Available Data
This information applies to the entire page, so you can use it anywhere, unlike other data which can only be used in a specific widget. These should be referenced as part of the overall "blog" data, e.g. as <data:blog.title/>, etc.
- title: The blog's title.
- pageType: The type of the current page. One of 'item', 'archive', or 'index'.
- url: The URL of the current page.
- homepageUrl: The homepage of the blog.
- pageTitle: The title of the current page. This is often the blog title, but may contain additional information on archive or post pages.
- encoding: The encoding to use for the blog, e.g. UTF-8.
- languageDirection: Either "ltr" or "rtl" for left-to-right and right-to-left languages, respectively.
- feedLinks: The autodiscovery feed links for the page header.
Page Header
This is a simple widget with just two pieces of data. They can be referenced simply as<data:title/> and <data:description/>.
- title: The blog's title.
- description: The blog's description.
Blog Posts
This is the central part of any blog, and the most complex. You should definitely consider simply making modifications to one of the default templates before writing a blog posts widget from scratch. But however you want to do it, here's all the data available in this widget.
• feedLinks: A list of feeds for this page. On the main page, this will contain the main blog feeds; on item pages, this will also contain comments feeds. Each item in this list contains the following:
o url: The feed URL.
o name: The feed name (i.e. 'Posts' or 'Comments').
o feedType: The type of feed (Atom or RSS).
o mimeType: The mime type of the feed.
• olderPageUrl: If there are older posts than the ones on the current page, this is a URL to those posts. Context-sensitive for page type. (Not all pages will have this link.)
• olderPageTitle: Title of the link to the older page of posts.
• newerPageUrl: The newer equivalent of olderPageUrl.
• newerPageTitle: The newer equivalent of olderPageTitle.
• commentLabel: The phrase to use to show the number of comments, e.g. "comments."
• authorLabel: The phrase to use to indicate who wrote the post, e.g. "posted by."
• timestampLabel: The phrase to use to indicate when the post was written, e.g. "posted at."
• postLabelsLabel: Phrase to introduce the list of post labels, e.g. "labels for this post."
• backlinksLabel: Phrase to describe backlinks to this post, e.g. "links to this post."
• posts: A list of all posts for this page. Each post contains the following:
o dateHeader: The date of this post, only present if this is the first post in the list that was posted on this day.
o id: The numeric post ID.
o title: The post's title.
o body: The content of the post.
o author: The display name of the post author.
o url: The permalink of this post.
o timestamp: The post's timestamp. Unlike dateHeader, this exists for every post.
o labels: The list of the post's labels. Each label contains the following:
name: The label text.
url: The URL of the page that lists all posts in this blog with this label.
isLast: True or false. Whether this label is the last one in the list (useful for placing commas).
o allowComments: 'True' if this post allows comments.
o numComments: The number of comments on this post.
o showBacklinks: Whether to show backlinks for this post.
o numBacklinks: Number of backlinks for this post.
o addCommentUrl: The URL of the 'add a comment' form for this post.
o emailPostUrl: The URL of the 'email this post' form for this post.
o editUrl: The URL of the edit form for this post.
o feedLinks: A list of feeds specific to this post. (This is different from the overall blog feedLinks, as it may contain a feed for the post's comments, for instance.) Each contains the following:
url: The feed URL.
name: The feed name (e.g. 'Posts' or 'Comments').
feedType: The type of feed (Atom or RSS).
mimeType: The mime type of the feed.
o comments: A list of all comments for this post (on item pages only). Each contains the following:
id: The numeric ID of the comment.
body: The body of the comment.
timestamp: The time the comment was created.
author: The display name of the comment's author, or 'Anonymous'.
authorUrl: URL of the comment author's profile, if the comment is not anonymous.
deleteUrl: The URL for deleting this comment.
isDeleted: Whether this comment has been deleted. (The text of deleted comments is replaced with a placeholder.)
.
Blog Archives
The different styles provided here are for the different default options on the Page Elements tab. If you're designing a new version, it's easiest to use 'FLAT' as the style, and then manipulate the rest of the data as desired.
• title: The title of the widget.
• style: One of 'MENU', 'FLAT', or 'HIERARCHY'.
• data: A list of each archive unit, each of which contains:
o name: The name of this archive interval, e.g. "August 2006."
o url: The link to the page containing posts from this interval.
o post-count: How many posts there are in this interval.
.
Profile Widget
For a blog with a single author, the profile widget contains the following information. Note that to access different parts of the photo data, you'll use notation such as<data:photo.url/>.
• title: The title of the widget.
• userUrl: The author's profile URL.
• location: The location from the author's profile.
• aboutme: The "About Me" information from the profile.
• displayname: The author's display name.
• photo: The user's profile photo, made up of the following:
o url: The photo URL.
o width: The photo's width, in pixels.
o height: The photo's height, in pixels.
o alt: The "alt" text for the photo.
On team blogs, the profile widget contains less information about more authors, as follows.
• title: The title of the widget.
• authors: The list of all authors, each of which contains the following:
o displayname: The author's display name.
o userURL: The author's profile URL.
If you want to design your template to handle both single- and multiple-author blogs, you can use the data:team variable to distinguish between the two cases. E.g. <b:if cond='data:team=="true"'> (display multiple authors) </b:if>
.
Text / HTML / JavaScript Widget
The Text widget and the HTML/JavaScript widget work the same way and have the same two pieces of data.
• title: The widget's title.
• content: The content of the widget.
.
Feed Widget
A feed widget's content is dynamically loaded using Google AJAX API after blog is rendered in a browser. It can be styled only using CSS.
• title: The widget's title.
• feedUrl: The URL of the feed.
.
Picture Widget
A picture widget contains a single image, and provides all the relevant data for that image.
• title: The title of the widget.
• sourceUrl: The URL of the image.
• width: The image's width, in pixels.
• height: The image's height, in pixels.
• caption: The image caption.
.
Labels Widget
The labels widget includes a list of all labels that are in use on the blog.
• title: The widget title.
• labels: The list of labels, each of which contains:
o name: The text of the label.
o count: How many posts have this label.
o url: A link to a page displaying posts with this label.
.
List Widget
The simplest form of a list. Each item is just a single piece of text, without any different types of data within it.
• title: The widget title.
• items: The list of items.
.
Link List Widget
A slightly fancier list, where each item has two parts to it: the text and the link.
• title: The widget title.
• links: The list of links, each of which contains:
o name: The link's text.
o target: The link's URL.
.
Logo Widget
It doesn't get any simpler than this one. Just one piece of data here.
• fullButton: The URL of the Blogger button you've selected